Pada kesempatan kali ini saya akan memberikan sedikit tutorial yaitu tentang menghubungkan router mikrotik dengan Wifi / Hotspot sebagai sumber internet.
WLAN adalah singkatan dari Wirelees local Area Network yaitu suatu jenis jaringan komputer yang menggunakan gelombang radio sebagai alat atau media transmisi data. Informasi atau data ditransfer dari satu komputer ke komputer lainnya menggunakan gelombang radio. WLAN juga disebut dengan jaringan Nirkabel atau jaringan wireless. sebelum kita memulai untuk konfigurasi mikrotik langkah baiknya baca terlibih dahulu artikel tentang : KLIK DISINI
Apa itu Mikrotik ?
Apa itu Winbox dan Fungsinya ?
Apa itu Mikrotik ?
Apa itu Winbox dan Fungsinya ?
Alat dan Bahan :
- Laptop
- RouterBoard Mikrotik
- Kabel LAN
- Koneksi Internet (WIFI)
Berikut Cara Menghubungkan mikrotik ke internet via Wifi.
1. Tentukan SSID WIFI yang akan dijadikan sebagai sumber internet.
2. Setelah itu masuk kedalam Winbox.
3. Lalu tambahkan IP Local untuk PC/Laptop client. Disini saya mempunyai client yang terhubung di interface ether2.
4. Setelah itu pergi ke tab Wireless -> security profile. isikan password dari WIFI yang dijadikan sumber internetnya.
5. Setelah itu aktifkan atau enable kan WLAN nya.
6. Lalu double klik pada WLAN tadi, lalu connect kan mikrotik ini ke wifi. Caranya klik Scan->Klik Start->Muncul nama SSID->Connect.
7. Setelah di connect kan jangan di apply telebih dahulu, tambahkan security profile yang sudah dibuat tadi. kemudian apply dan oke.
8. Tunggu sampai WLAN nya terdapat tanda "R" atau Running.
9. Lalu pergi ke DHCP CLIENT. Gunannya untuk mendapatkan IP secara otomatis pada interface yang terhubung dengan internet. Karena pada postingan kali ini menggunakan WIFI sebagai sumber internet, maka pilih interface nya WLAN 1.
10. Setelah itu pergi ke tab Firewall-> NAT. Pilih WLAN 1 pada out-interface. kenapa wlan 1 dijadikan out interface? karena hanya wlan 1 yang terhubung ke internet.
11. Lalu pada tab action pilih masquerade. Artinya paket data dari IP Local/Private yang ingin keluar dari mikrotik akan otomatis diubah menjadi IP Publik.
12. Setela itu ke tab IP->DHCP->klik DHCP Set Up. lalu pilih ether 2 untuk menghubungkan internet ke pc client.lalu klik next->hingga sampai succesfully.
13. Lalu ke tab system->Reboot. untuk merestart mikrotik nya terlebih dahulu.
14. lalu masuk kembali setelah di reebot, lalu tes ping didalam mikrotik.
15. jika semua ping berhasil, lalu terakhir kita pergi ke google untuk memastikan apakah komputer client terhubung internet. jika bisa maka konfigurasi berhasil..
TerimaKasih...
Selamat Mencoba. KLIK DISINI
Selamat Mencoba. KLIK DISINI
















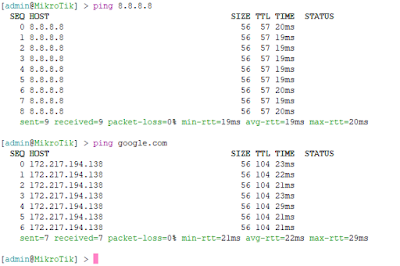

EmoticonEmoticon